In one of my Old Post, I posted a SSAS Deployment failed because of insufficient rights for a User to deploy the cube/project to SSAS Server.
Now is this Post we will see another scenario where the SSAS Deployment Fails.
When you are done with developing your Cube/project you provide all your server setting, user credentials etc. and when you click on deploy bang.. You get this error.
Error 3 The project could not be deployed to the '' server because of the following connectivity problems : A connection cannot be made. Ensure that the server is running. To verify or update the name of the target server, right-click on the project in Solution Explorer, select Project Properties, click on the Deployment tab, and then enter the name of the server. 0 0
Now there could be couple of reason for this error to pop up.
1. The SSAS Service on the Server on which you are trying to Deploy the project is down. To resolve this you need to go to that server and start the SQL Server Analysis Services.
2. There might be Network Issues or no connectivity between the Development Server and Analysis Server. You need to have contact you network Team and resolve this issue.
3. This is the one which i am going to explain now and steps to resolve this. You are developing your project on some remote Machine and your SSAS is hosted on some other Machine. By Default when you Install a New Installation of SQL Server Analysis Services on a Server, the TCP/IP port 2383 will be blocked by Firewall on that server to access to this Port. To Resolve this, you need to follow below mentioned step by step instruction to have that port Opened and provide access to that Port.
Step 1.
Connect to Windows Server on which the SQL Server Analysis Services are installed.
Step 2.
Point your mouse pointer to lower left corner of the screen if Windows 2012 as shown below and click Run or for other go to Run and type WF.msc as shown below.
Step 3.
On the Windows Firewall Screen which Pops Up, Right Click on InBound Rules and Click New Rule as shown below.
Step 4.
The New InBound Rule wizard appears, click on Port Radio Button in What type of Rule would you like to create section and click Next.
Step 5.
In Protocol and Ports Screen, select TCP in Does this rule apply to TCP or UDP and provide the Default Port Number for SSAS 2383 in Specific local Ports area in Does this rule apply to all local ports or specific local ports section and click next.
Step 6.
Select “Allow the connection” Radio Button in Action Screen and click next
Step 7.
Check the required profiles where you want your rule to apply. I have selected Domain only, because i dont want anyone to access this when they are not connected to Domain. This should be per your Needs. Click Next.
Step 8.
Provide a Meaning Full Name such as “SQL Analysis Services” or anything which you prefer and a Optional Description and click Finish.
That’s it. Done. You have allowed your firewall to allow connection to SSAS Port 2383 and you can now connect to SSAS remotely.


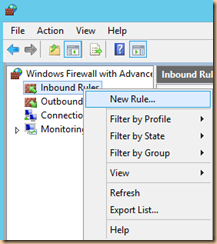

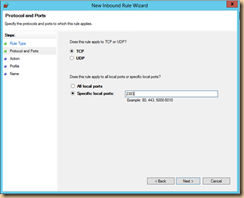
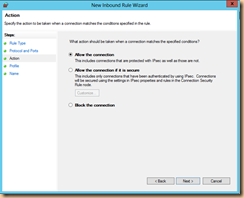


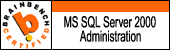











No comments:
Post a Comment